Stop sharing OneDrive files or folders or change permissions
Stop sharing OneDrive files or folders or change permissions
You can stop sharing an item, or change the permissions others have to it, if you are the owner of the item or have edit permissions.

Here are the steps:
-
Select the circle in the upper corner of the shared item, and then tap or click the Information icon on the bar at the top of the page.
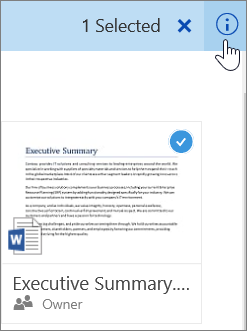
-
To stop sharing a link, in the Details pane, select the X next to a link to disable it.
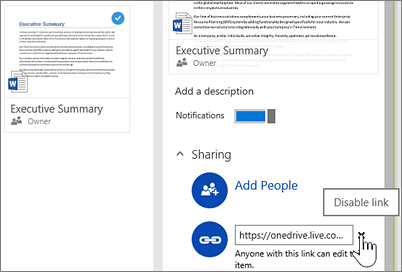
To stop sharing with a person or group, select that person or group's permissions, and then select Stop sharing. To change a person or group's permissions between editing and only viewing, select the permissions you want to change.
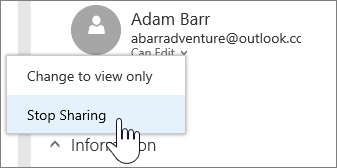
Notes:
-
If your Microsoft account is set with Family Safety, and your parent has turned off contact management, you can only share items with people who are already on your contact list.
-
Please respect copyright and be careful what you share online. Copying or sharing unauthorized materials violates the Microsoft Services Agreement.
See the items you've shared
On OneDrive.com, tap or click Shared in the left pane, and then tap or click Shared by me.
Need more help?
Get help by emailing the OneDrive support team.
See more support pages for OneDrive.