Convert an Excel table to a range of data
Convert an Excel table to a range of data
After you create a table in Microsoft Office Excel, you may not want to keep working with the table functionality that it comes with. Or you may want a table style without the table functionality. To stop working with your data in a table without losing any table style formatting that you applied, you can convert the table to a regular range of data on the worksheet.
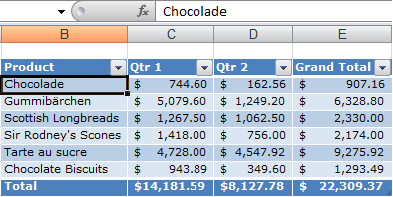
Important:
-
To successfully complete this procedure, you must have created an Excel table in your worksheet. For more information, see Create or delete an Excel table in a worksheet.
-
You cannot convert a table to a data range in Excel Online.
-
Click anywhere in the table to make sure that the active cell is in a table column.
Tip: This displays the Table Tools, adding the Design tab.
-
On the Design tab, in the Tools group, click Convert to Range.
-OR-
Right-click the table, point to Table, and then click Convert to Range.

Note: Table features are no longer available after you convert the table back to a range. For example, the row headers no longer include the sort and filter arrows, and structured references (references that use table names) that were used in formulas turn into regular cell references.