Write an equation
Write an equation
Word includes equations that you can drop into your documents—no formatting required. If the built-in equations don't meet your needs, you can modify them or you can build your own sophisticated equation from scratch.
With the ink-to-math feature in Word 2016, you can also write out equations with your stylus, finger, or mouse, and have Word convert them to text.
Insert a built-in equation
-
Click Insert > Equation and choose the equation you want from the gallery.
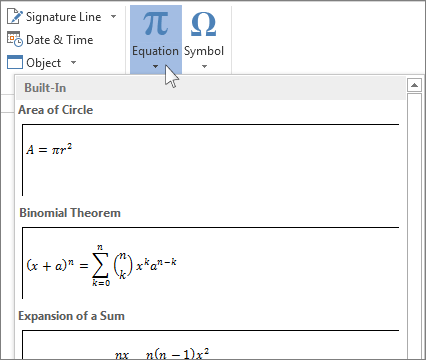
-
If you'd rather start from scratch, type Alt+= or choose Insert New Equation at the bottom of the gallery.
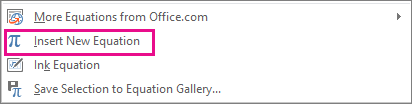
-
After you insert the equation or the placeholder for your new equation, the Equation Tools Design tab opens with many symbols and options for customizing and adding to your equation. Select the equation whenever you want the tab to reappear.
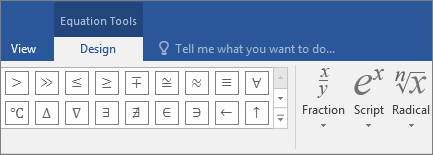
Note: You can also select the equation and then select the arrow next to it to save it as a new equation, move it from inline to center.
Convert ink to an equation
-
Click Draw > Ink to Math Convert and then click Ink Equation at the bottom of the gallery.
-
Use a stylus or your finger to write a math equation by hand. If you're not using a touch device, use your mouse to write out the equation. You can select portions of the equation and edit them as you go, and use the preview box to make sure Word is correctly interpreting your handwriting.
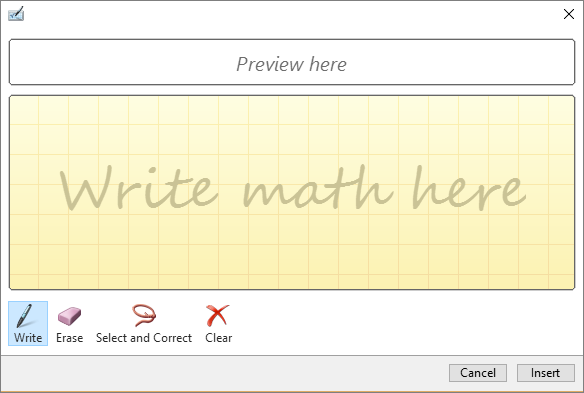
-
When you're satisfied, click Insert to convert the ink equation to an equation in your document.
-
As with built-in equations, once you insert the equation, the Equation Tools Design tab opens with many symbols and options for customizing and adding to your equation. Select the equation whenever you want the tab to reappear.
To learn more about editing equations, see Change an equation.
You can also use Math AutoCorrect codes to type most equations quickly.