VLOOKUP function
VLOOKUP function
Use VLOOKUP, one of the lookup and reference functions, when you need to find things in a table or a range by row. For example, look up a price of an automotive part by the part number.
In its simplest form, the VLOOKUP function says:
=VLOOKUP(Value you want to look up, range where you want to lookup the value, the column number in the range containing the return value, Exact Match or Approximate Match – indicated as 0/FALSE or 1/TRUE).

This video is part of a training course called VLOOKUP: When and how to use it.
Tip: The secret to VLOOKUP is to organize your data so that the value you look up (part number) is to the left of the return value you want to find (price of the part).
Technical details
Use the VLOOKUP function to look up a value in a table.
Syntax
VLOOKUP (lookup_value, table_array, col_index_num, [range_lookup])
For example:
-
=VLOOKUP(105,A2:C7,2,TRUE)
-
=VLOOKUP("Fontana",B2:E7,2,FALSE)
| Argument name | Description |
| lookup_value (required) | The value you want to look up. The value you want to look up must be in the first column of the range of cells you specify in table-array . For example, if table-array spans cells B2:D7, then your lookup_value must be in column B. See the graphic below. Lookup_value can be a value or a reference to a cell. |
| table_array (required) | The range of cells in which the VLOOKUP will search for the lookup_value and the return value. The first column in the cell range must contain the lookup_value (for example, Last Name in the picture below.) The cell range also needs to include the return value (for example, First Name in the graphic below) you want to find. Learn how to select ranges in a worksheet. |
| col_index_num (required) | The column number (starting with 1 for the left-most column of table-array) that contains the return value. |
| range_lookup (optional) | A logical value that specifies whether you want VLOOKUP to find an approximate or an exact match:
|
How to get started
There are four pieces of information that you will need in order to build the VLOOKUP syntax:
-
The value you want to look up, also called the lookup value.
-
The range where the lookup value is located. Remember that the lookup value should always be in the first column in the range for VLOOKUP to work correctly. For example, if your lookup value is in cell C2 then your range should start with C.
-
The column number in the range that contains the return value. For example, if you specify B2: D11 as the range, you should count B as the first column, C as the second, and so on.
-
Optionally, you can specify TRUE if you want an approximate match or FALSE if you want an exact match of the return value. If you don't specify anything, the default value will always be TRUE or approximate match.
Now put all of the above together as follows:
=VLOOKUP(lookup value, range containing the lookup value, the column number in the range containing the return value, optionally specify TRUE for approximate match or FALSE for an exact match).
The following picture shows how you'd set up your VLOOKUP to return the price of Brake rotors, which is85.73.
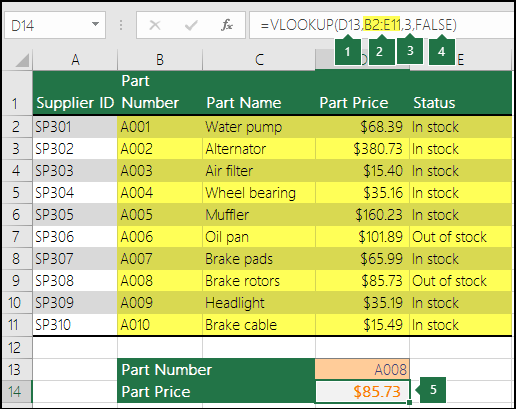
-
D13 is lookup_value, or the value you want to look up.
-
B2 to E11 (highlighted in yellow in the table) is table_array, or the range where the lookup value is located.
-
3 is col_index_num, or the column number in table_array that contains the return value. In this example, the third column in the table array is Part Price, so the formula output will be a value from the Part Price column.
-
FALSE is range_lookup, so the return value will be an exact match.
-
Output of the VLOOKUP formula is 85.73, the price of Brake rotors.
Examples
Here are a few more examples of VLOOKUP:
Example 1

Example 2

Example 3

Example 4

Example 5

Common Problems
| Problem | What went wrong |
| Wrong value returned | If range_lookup is TRUE or left out, the first column needs to be sorted alphabetically or numerically. If the first column isn't sorted, the return value might be something you don't expect. Either sort the first column, or use FALSE for an exact match. |
| #N/A in cell |
For more information on resolving #N/A errors in VLOOKUP, see How to correct a #N/A error in the VLOOKUP function. |
| #REF! in cell | If col_index_num is greater than the number of columns in table-array, you'll get the #REF! error value. For more information on resolving #REF! errors in VLOOKUP, see How to correct a #REF! error. |
| #VALUE! in cell | If the table_array is less than 1, you'll get the #VALUE! error value. For more information on resolving #VALUE! errors in VLOOKUP, see How to correct a #VALUE! error in the VLOOKUP function. |
| #NAME? in cell | The #NAME? error value usually means that the formula is missing quotes. To look up a person's name, make sure you use quotes around the name in the formula. For example, enter the name as "Fontana" in =VLOOKUP("Fontana",B2:E7,2,FALSE). For more information, see How to correct a #NAME! error. |
Best practices
| Do this | Why |
| Use absolute references for range_lookup | Using absolute references allows you to fill-down a formula so that it always looks at the same exact lookup range. Learn how to use absolute cell references. |
| Don't store number or date values as text. | When searching number or date values, be sure the data in the first column of table_array isn't stored as text values. Otherwise, VLOOKUP might return an incorrect or unexpected value. |
| Sort the first column | Sort the first column of the table_array before using VLOOKUP when range_lookup is TRUE. |
| Use wildcard characters | If range_lookup is FALSE and lookup_value is text, you can use the wildcard characters—the question mark (?) and asterisk (*)—in lookup_value. A question mark matches any single character. An asterisk matches any sequence of characters. If you want to find an actual question mark or asterisk, type a tilde (~) in front of the character. For example, =VLOOKUP("Fontan?",B2:E7,2,FALSE) will search for all instances of Fontana with a last letter that could vary. |
| Make sure your data doesn't contain erroneous characters. | When searching text values in the first column, make sure the data in the first column doesn't have leading spaces, trailing spaces, inconsistent use of straight ( ' or " ) and curly ( ' or ") quotation marks, or nonprinting characters. In these cases, VLOOKUP might return an unexpected value. To get accurate results, try using the CLEAN function or the TRIM function to remove trailing spaces after table values in a cell. |
Do you have a specific function question?
Help us improve Excel
Do you have suggestions about how we can improve the next version of Excel? If so, please check out the topics at Excel User Voice.