Insert a chart from an Excel spreadsheet into Word
Insert a chart from an Excel spreadsheet into Word
Copy/paste is the simplest way to insert a chart from an Excel spreadsheet into your Word doc. You can change the chart, update it, and redesign it without ever leaving Word. Plus, if you change the data in Excel, you can automatically refresh the chart in Word.
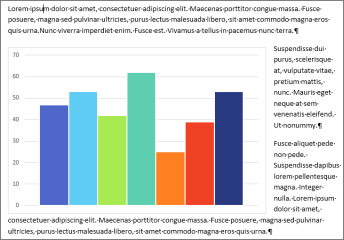
-
In Excel, click the chart, and press Ctrl+C (or click Home > Copy).
-
In your Word doc, click where you want the chart to appear, and press Ctrl+V (or click Home > Paste.)
The chart is linked to the original Excel spreadsheet. If the data in the spreadsheet change, the chart updates automatically.
You can also update the chart by clicking it and, under Chart Tools, clicking Design > Refresh Data.
If you'd rather create an Excel chart in Word from scratch, see Create an Excel chart in Word.
Edit a chart in Word
To change the design or data for a chart in Word, click the chart to open Chart Tools > Design.
Choose from many chart styles, types, and elements, or, to edit the data, under Design, click Data > Edit Data.
Or click the chart to show the four buttons for Layout Options, Chart Elements, Chart Styles, and Chart Filters along the right edge, and use them to modify the chart.
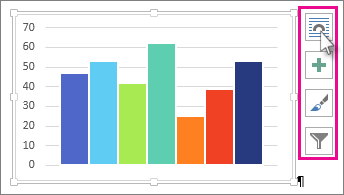
Note: If you inserted the chart as a Picture, you can't edit the chart, but you can adjust the picture. Click the chart to open Picture Tools.
More ways to insert Excel charts
There are actually five options for pasting Excel charts into Word. Two of them embed a copy of the whole workbook, two keep the chart linked to the original workbook instead of embedding it, and one converts the chart into a picture. (If none of those does exactly what you want, you can also click Paste Special.)
-
In Excel, click the chart you want to paste into Word, and then press Ctrl+C (or click Home > Copy).
-
In your Word doc, click Home, and under Paste, click the dropdown arrow to show the five Paste Options.
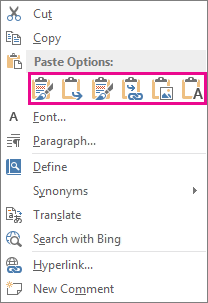
-
Pause over each one to see the option description, and click the one you want.